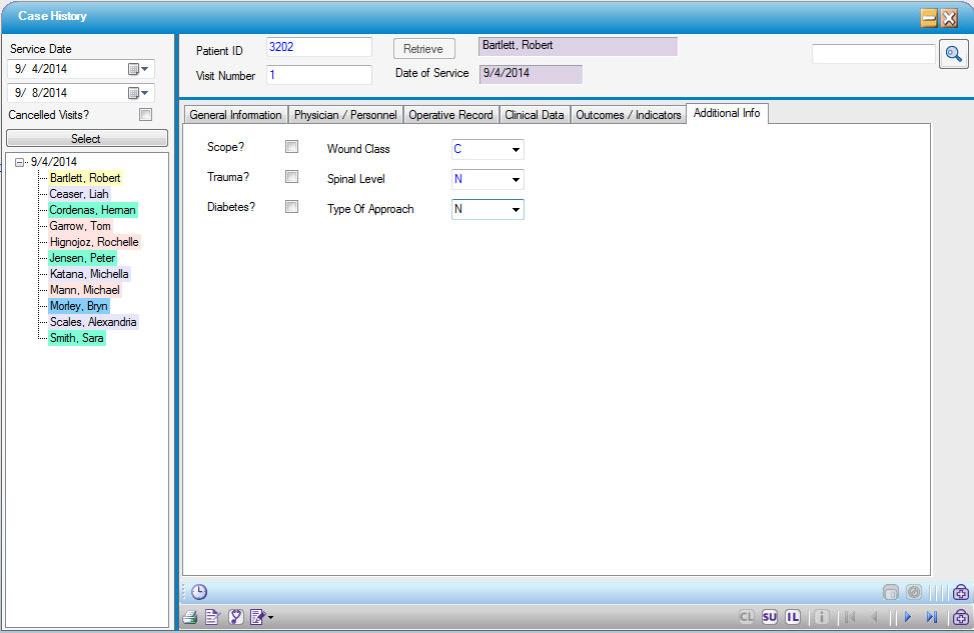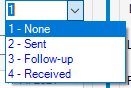Clinical Log
The Clinical Log has 6 tabs:
- General Information
- Physician / Personnel
- Operative Record
- Clinical Data
- Outcomes / Indicators
- Additional Information
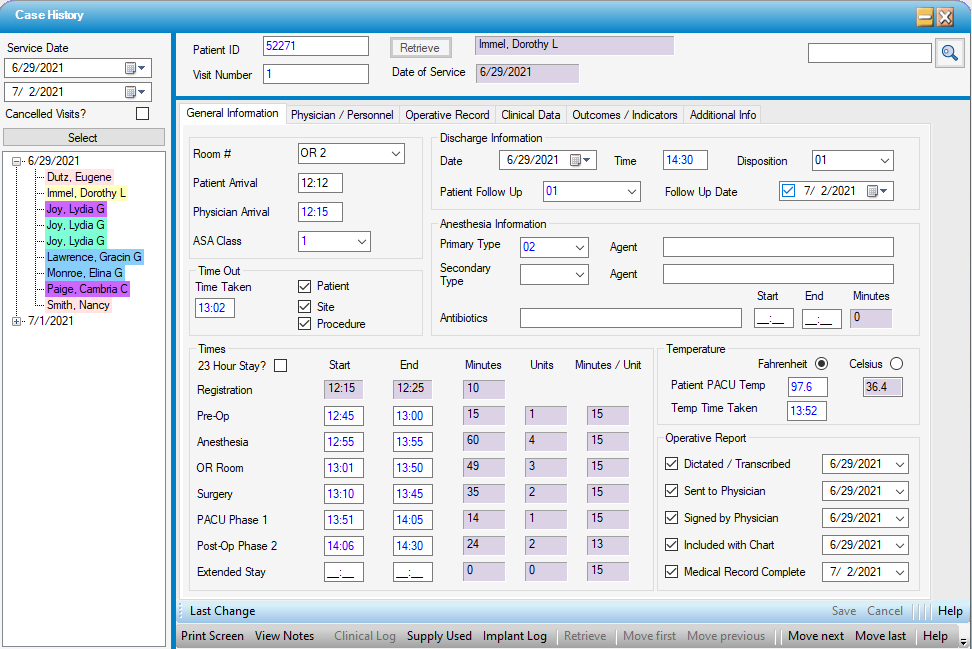
 Clinical Log: General Information
Clinical Log: General Information
The General Information tab is where the specifics of the case are entered. (For centers that have HST eChart, this information will populate directly from eChart.)
This form also serves as a tracking tool to verify that critical case documentation has been completed. Much of the information from the General Information tab will print on the CL2005 – PACU Clinical Log
Specific UB04 information comes from this tab:
- Disposition Code
- Admission Hour (Patient Arrival time)
- Discharge Time
| Room # | The Room # and Patient Arrival time will populate from the Appointment and/or Visit forms, but can be edited. |
| Patient Arrival | |
| Physician Arrival | As in many time fields in HST Practice Management, the time can be entered manually or by double clicking in the time field to default to the current time. |
| ASA Class | Enter the value or select from the drop down. (This is a seeded drop down maintained by HST, as these are standardized codes.) |
| Time Out | |
|
Enter the time that the Time Out was taken or double click for current time. |
|
Check the boxes for those fields that were confirmed in the Time Out. |
| Times - Double-clicking in the Times fields will enter the current time (as set by the computer being used). If times are not being entered until the case is completed, then manual entry of times can be performed as well. (For centers with eChart, most of the information on this tab will populate from the chart.) | |
|
Check the 23 hour stay box for overnight observation cases to ensure that the system will accommodate for discharge times that might otherwise appear to be prior to check in or start times. |
|
Registration times will populate from Registration > Visit, if entered. In the Clinical Log, these times will be read only. |
|
If performing live charting, double click on the time fields as patients progress through each phase of care to populate with current times. If charting is delayed or performed at the end of the day, times can be entered manually.
For centers with eChart, all times will populate from eChart. |
|
|
|
|
|
|
|
|
|
|
|
|
| Discharge Information | |
|
Defaults to date of surgery, but can be edited for late cases or overnight stays. |
|
Double click for live charting or manually enter the time the patient was discharged. |
|
Enter the Disposition code or select from the drop down. (This is a seeded drop down maintained by HST, as these are standardized codes.) |
|
Enter the Follow Up Code or select from the drop down. This table is maintained by the Center or Enterprise in Administration > Code Table Maintenance > Enterprise Tables > Follow Up Code table. |
|
Defaults to the current date when the box is checked, but can be edited via manual entry or by selecting from the pop up calendar. |
| Anesthesia Information | |
|
Defaults from Prim Anesthesia entered in Appointment, but can be edited by entering the Anesthesia Type code or selecting from the drop down. This table is maintained by the Center in Administration > Code Table Maintenance > Center Tables > Anesthesia Type. |
|
Enter the primary anesthetic agent if desired. |
|
Enter the secondary anesthesia type or select from the drop down. |
|
Enter the secondary anesthetic agent if desired. |
|
For centers that continue to track antibiotic times for QI or benchmarking purposes, enter the Antibiotic administered. |
|
Enter the start and end times for the antibiotic administered. |
| Temperature - These fields are for Normothermia tracking purposes, so they are specific to the temperature taken when the patient enters PACU. | |
|
Select the Fahrenheit or Celsius radio dial to indicate which scale was used to chart the patient's temperature. When Save is selected, the system will calculate the scale that was not selected. (Example, if Fahrenheit was selected, the system will calculate Celsius upon Save.) |
|
Enter the temperature taken. |
|
Enter the time the temperature was taken or double click for live entry. |
| Operative Report | |
|
For centers that do not have HST eChart, the Operative Report section can be utilized to record and track the status of the Operative Report. Check the corresponding box as the Operative Report progresses to each step in the process. The date will default to the current date, but can be manually edited or a date can be selected from the pop up calendar. The CL2007 – Op Notes Received or Not Received report can then be utilized to track the completion status for each physician. |
|
 Clinical Log: Physician / Personnel
Clinical Log: Physician / Personnel
This tab of the Clinical Log is for recording which physicians and personnel assisted on a case. For the most accurate records, enter referring physicians, anesthesiologists and/or CRNAs, and staff. (For centers with eChart, most of the information on this tab will populate from the chart.)
For case costing analysis, it is important to enter the personnel who assisted in the case and the exact times spent on the case. After a case has been billed, the ME9005 – Procedure Summary report can be run to review the Staff Cost.
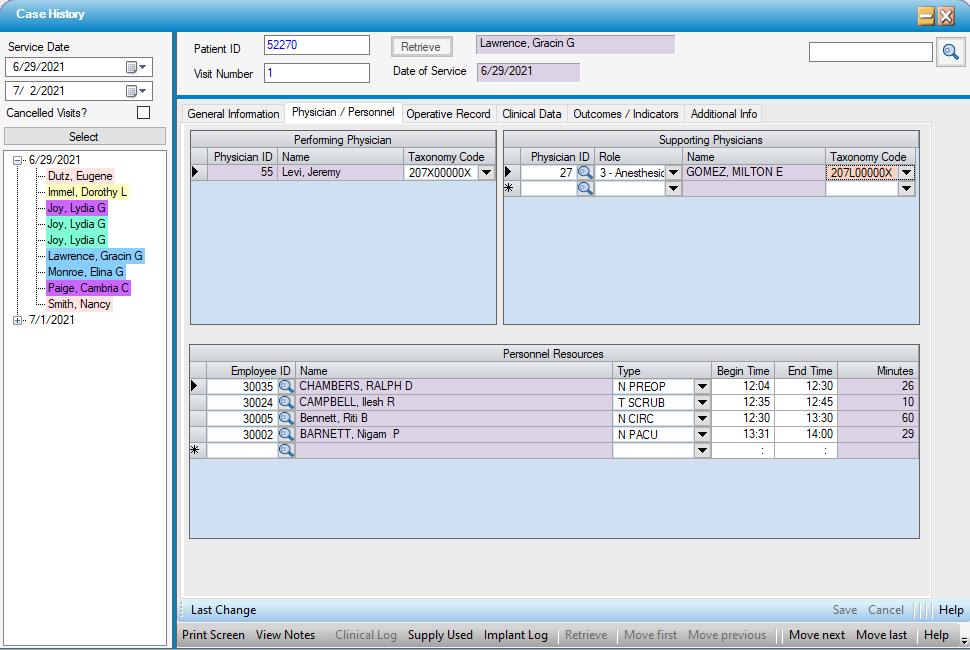
| Performing Physician | The Performing Physician(s) will default from the Appointment. They are read only in this grid, but the Taxonomy Code can be edited by selecting from the drop down. This drop down lists only those taxonomy codes that have been entered on the Physician Profile: License & Privileges tab for the physician listed. |
| Supporting Physicians | If an Anesthesiologist was entered in the Appointment or the Visit, their information will populate here but can be edited. CRNAs, assistant surgeons and other providers can be listed on this grid. |
| Personnel Resources | For accurate case costing, enter each clinical staff member associated with the case and the begin and end times that the patient was under their care. |
 Clinical Log: Operative Record
Clinical Log: Operative Record
On the Operative Record tab, pre-op and post-op diagnosis codes can be entered for the case to track discrepancies if any exist. The same can be done if the procedure performed differs from the procedure scheduled. Also, the duration can be added for each individual procedure if multiple procedures were performed.
The information entered on this tab is used to track historical duration and calculate the average procedure times, which is especially beneficial if Appointment Type Configuration is configured to use Preference Card Average for estimated duration. This tab is where the system gets the times to calculate that Average.
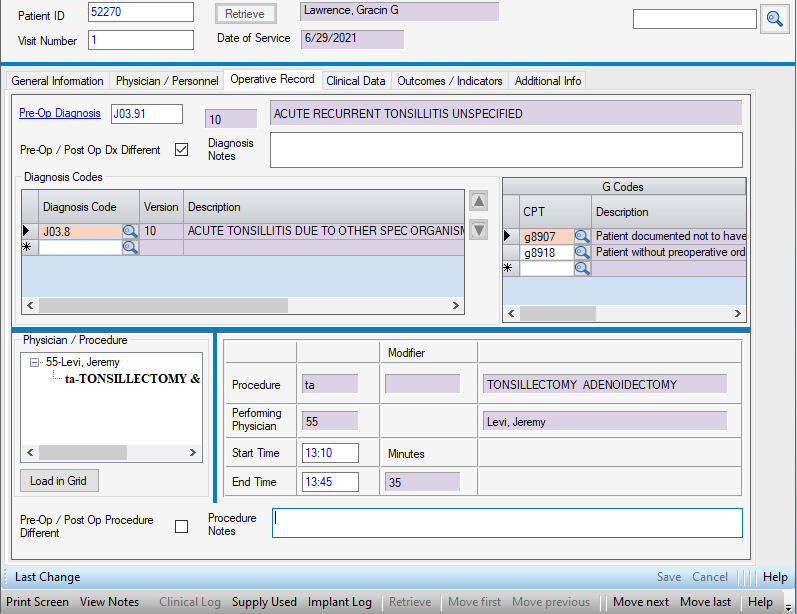
| Pre-Op Diagnosis | If a Pre-Op Diagnosis was entered in the Appointment or Visit, it will populate here but can be edited. Enter the diagnosis code or select the  hyperlink to search. hyperlink to search. |
| Pre-Op/Post Op Dx Different | If the Post Operative Diagnosis Code differs from that which was recorded Pre-Operatively, check the box to indicate there is a discrepancy and select the new Diagnosis Code in the Diagnosis Codes grid below. |
| Diagnosis Notes | If Diagnosis Notes were entered in the Appointment or Visit, they will populate here but can be edited. |
| Diagnosis Codes | New Diagnosis Codes can be entered on the Diagnosis Codes grid by typing in the code(s) or selecting the magnifying glass to search. |
| G Codes | For centers that are still recording 'G' Codes for Benchmarking purposes, those can be entered here. Default 'G' Codes can be entered in Center Configuration on the Default G Code tab. Codes entered there will default here and will only need to be edited if there are variations from the default. |
| Physician/Procedure | The Physician and Procedure will populate from the Appointment. Click the  to expand the view and see all procedures scheduled. If multiple procedures were scheduled, the Start and End times for each procedure can be entered. to expand the view and see all procedures scheduled. If multiple procedures were scheduled, the Start and End times for each procedure can be entered. |
| Pre-Op/Post Op Procedure Different | If the Procedure differs from that which was scheduled due to surgical findings, check the box to indicate there is a discrepancy. |
| Procedure Notes | This is a free text field that is often utilized to indicate a description of the new procedure or an explanation regarding the changes. |
 Clinical Log: Clinical Data
Clinical Log: Clinical Data
This tab is utilized for tracking the status of pathology and laboratory reporting. Users are able to indicate whether a specimen was taken, how many, what laboratory it was sent to, and what the current reporting status is. There is also a free text field in which follow up with the laboratory or calls to the surgeon's office to report results can be documented.
If facilities choose to track physical counts, emergency status, pregnancy indicators, and minor surgeries, that data can also be entered on this tab.
Information entered in the Clinical Data is accessible by running CL2009 - Clinical Data
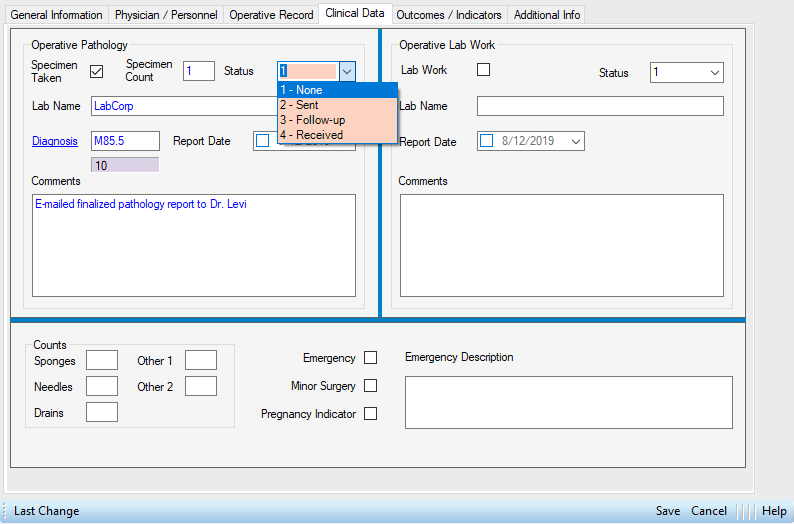
| Operative Pathology | |
|
Specimen Taken |
Check the box to indicate if specimens were collected. |
| Specimen Count | Enter the number of specimens collected. |
| Status |
Select the status of specimen submission from the drop down. The default is 1 - None.
|
| Lab Name | This is a free text field in which the name of the laboratory to which specimens have been sent can be entered. |
| Diagnosis | Enter the diagnosis received from the pathology report, either by typing in the diagnosis code or utilizing the  hyperlink to search. hyperlink to search. |
| Report Date | Enter the date of the final pathology report. The date will default to the current date when the box is checked, but it can be edited either by manually entering the date or selecting from the pop up calendar. |
| Comments | This is a free text field that is often used to document follow up with the laboratory, surgeon, and or patient. |
| Operative Lab Work | |
| Lab Work | Check the box to indicate if samples were collected. |
| Status |
Select the status of sample submission from the drop down. The default is 1 - None.
|
| Lab Name | This is a free text field in which the name of the laboratory to which samples have been sent can be entered. |
| Report Date | Enter the date of the final lab report. The date will default to the current date when the box is checked, but it can be edited either by manually entering the date or selecting from the pop up calendar. |
| Comments | This is a free text field that is often used to document follow up with the laboratory, surgeon, and or patient. |
| Counts | |
| Sponges | If utilizing this form to confirm counts, enter the counts for Sponges, Needles, and Drains. There are also two generic fields provided for other post surgical counts. |
| Needles | |
| Drains | |
| Other 1 | |
| Other 2 | |
| Emergency | |
| Emergency | Check the box if any of these conditions apply. |
| Minor Surgery | |
| Pregnancy Indicator | |
| Emergency Description | This is a free text field in which users can enter a description regarding the nature of the emergency. |
 Clinical Log: Outcomes / Indicators
Clinical Log: Outcomes / Indicators
This is a critical tool for tracking case complications, is useful for benchmarking purposes, and is essential for annual and quarterly ASCA Benchmarking reports.
- The indicator codes are maintained at the Center or Enterprise level in Administration > Code Table Maintenance > Enterprise Tables > Indicator Code table. This is a user defined table.
- These codes are generally used to document complications but can also be used for trends and outcome reporting.
- There are several reports that can be run to get this information in detail or summary format.
- CL2004 – Indicator Codes (Detailed by Patient)
- CL2008 - Indicators and Outcomes Summary
- Add a new Indicator by clicking
 New Indicator in the tool bar.
New Indicator in the tool bar.
.png)
| Indicator Type | Enter the Indicator Type Code or select a value from the drop down. This is a Center or Enterprise maintained table found in Administration > Code Table Maintenance > Enterprise Tables > Indicator Type table. |
| Reportable/Complication | If the Reportable? and Complication? boxes were checked in the Code Table, those boxes will be checked when that Indicator Type is selected on the form. They are not open to edit. |
| Date Reported | For those codes which are reportable, input a date or select a date from the pop up calendar. The date will default to the current date when the box is checked. |
| Indicator Code | Enter an Indicator Code, select from the drop down, or use the  hyperlink to search. This is also a Center or Enterprise maintained table found in Administration > Code Table Maintenance > Enterprise Tables > Indicator Code table. Codes only display for the Indicator/Outcome Type selected. hyperlink to search. This is also a Center or Enterprise maintained table found in Administration > Code Table Maintenance > Enterprise Tables > Indicator Code table. Codes only display for the Indicator/Outcome Type selected. |
| Severity | This is also a value which populates from the Indicator Type Code Table, but this value is open to edit. |
| Description | This is a read only field that will display the description of the Indicator Code selected. |
| Comments | This is a free text field in which any comments regarding the Indicator/Outcome can be entered. |
 Clinical Log: Additional Information
Clinical Log: Additional Information
Additional information can be entered on this tab relative to the use of a scope, whether service was trauma related, whether patient is diabetic, wound class, spinal level, and type of approach.